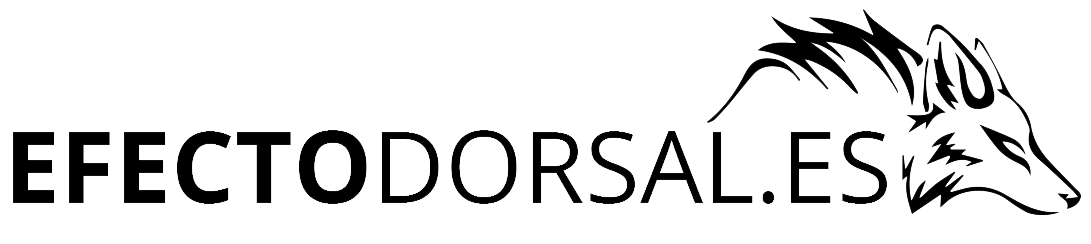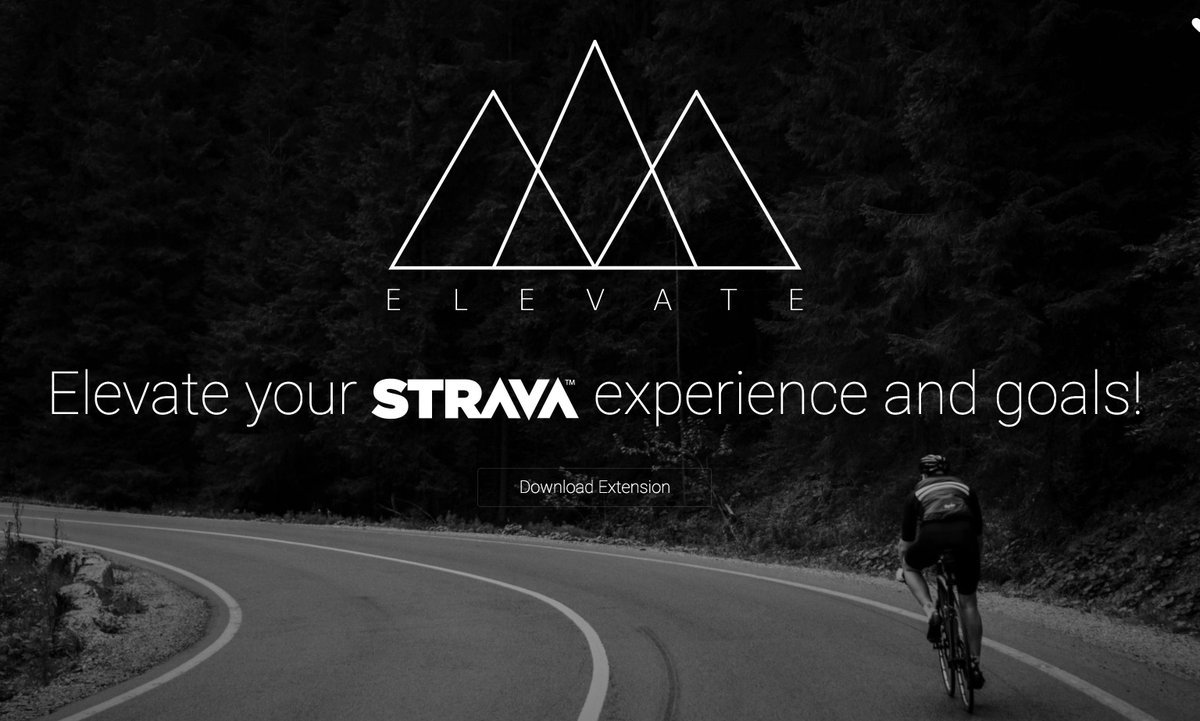
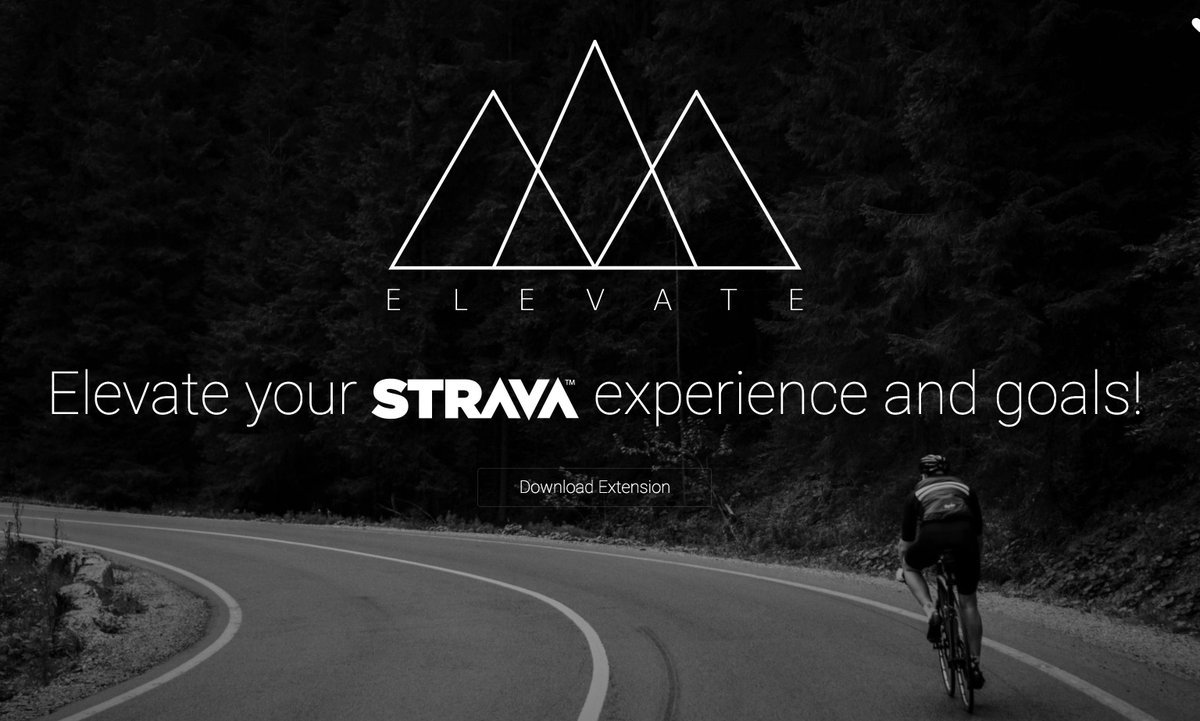
Hace poco tiempo ya hablamos de Elevate App. En su día llamada Stravistix, luego Elevate for Strava y ahora a secas Elevate App.
En este caso vamos a hacer un repaso general por toda la aplicación para conocer todo su potencial. Vamos directos al grano!
Requisitos para usar Elevate App
Pues cómo bien se supone, hace falta una cuenta de Strava. La parte buena, es que no hace falta ser premium. Es más, ya expliqué cómo ver segmentos gratis de Strava sin ser premium. Por otro lado, necesitamos tener Chrome u Opera como navegador, ya que son extensiones para éstos.
Cabe comentar, que la compañía desarrolladora está trabajando en una aplicación propia instalada en nuestro PC que saldrá pronto. Para acelerar este proceso, aceptan donaciones.


Instalar Elevate App
Para instalar Elevate App debemos ir a la página de extensiones y buscar la app, en el caso de Chrome podemos acceder directamente desde aquí. Una vez la instalemos, nos saldrá el icono en la barra superior del navegador. Una vez pinchamos en el icono, nos abre una pestaña donde tendremos todas las funcionalidades.
Elevate App, primeros pasos
Sincronizar nuestra cuenta de Strava
Según entremos a la web, lo primero que debemos hacer es sincronizar nuestra cuenta de Strava. Una vez hecho, empezará a cargar todas nuestras actividades pasadas. Esto puede llevar un tiempo, y si es una cuenta antigua, tocará hacerlo en varios tramos.
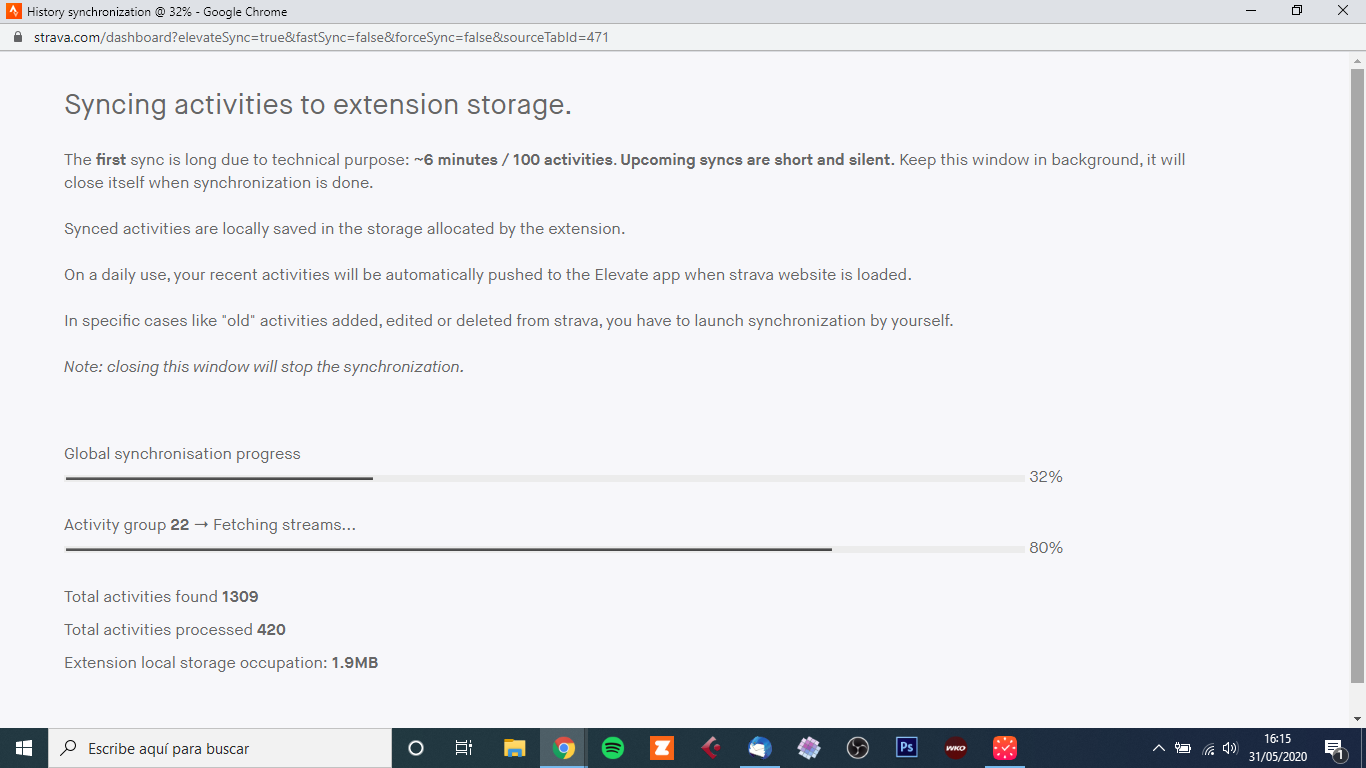
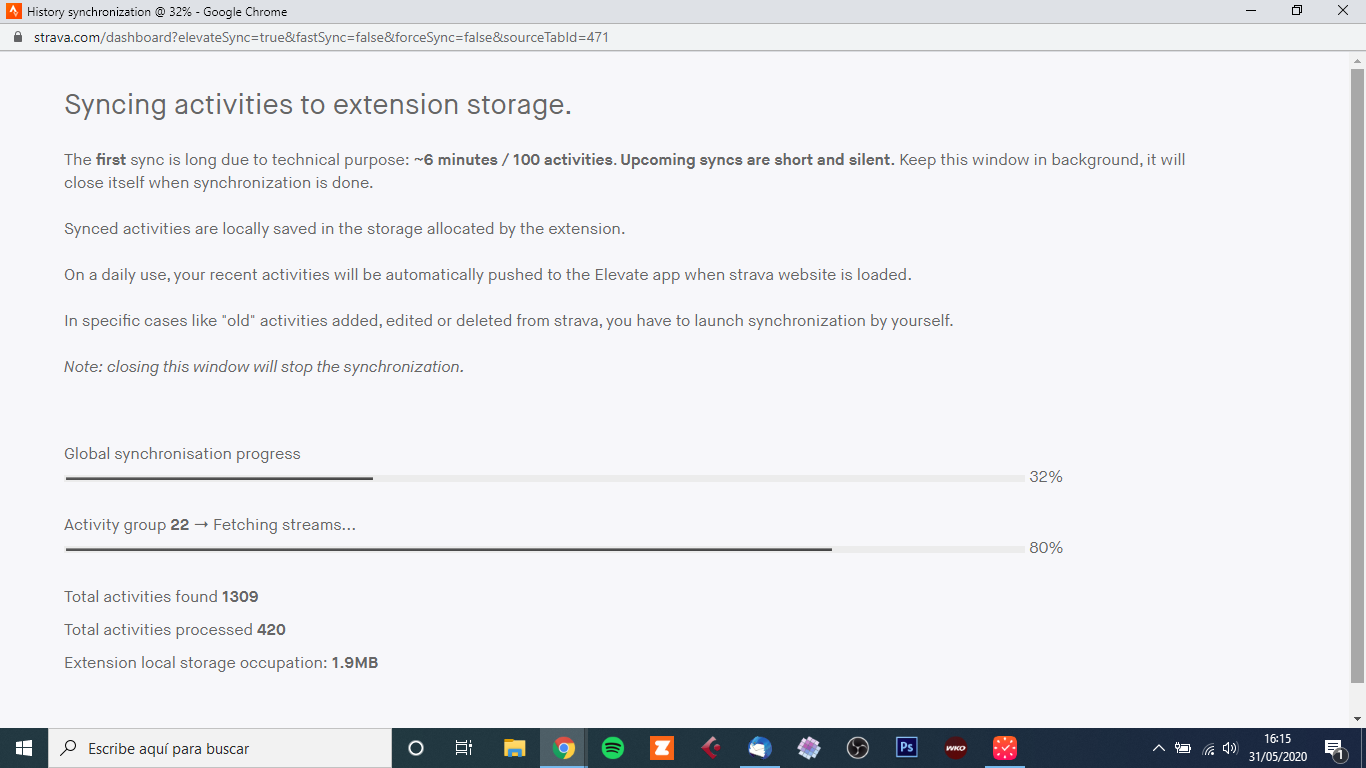
Si cargas mucho de golpe, te saldrá un aviso diciendo que tienes que esperar unas horas para poder seguir con la sincro sin saturar los servidores de Elevate App…así que toca armarse de paciencia…
Configuración global de Elevate App
Desde la pestaña «Global Settings» nos llevará a donde debemos configurar los ajustes globales de Elevate App. Ésto es todo lo referente a las magnitudes (km, grados celsius…etc)


Como se ve, desde esta pantalla podemos seleccionar también las opciones que queremos activar o desactivar y en qué actividades se aplica. Estas opciones son las que luego podemos ver directamente desde Strava en la pestaña «Display elevate extended stats» que ya comentamos en el post sobre los segmentos.
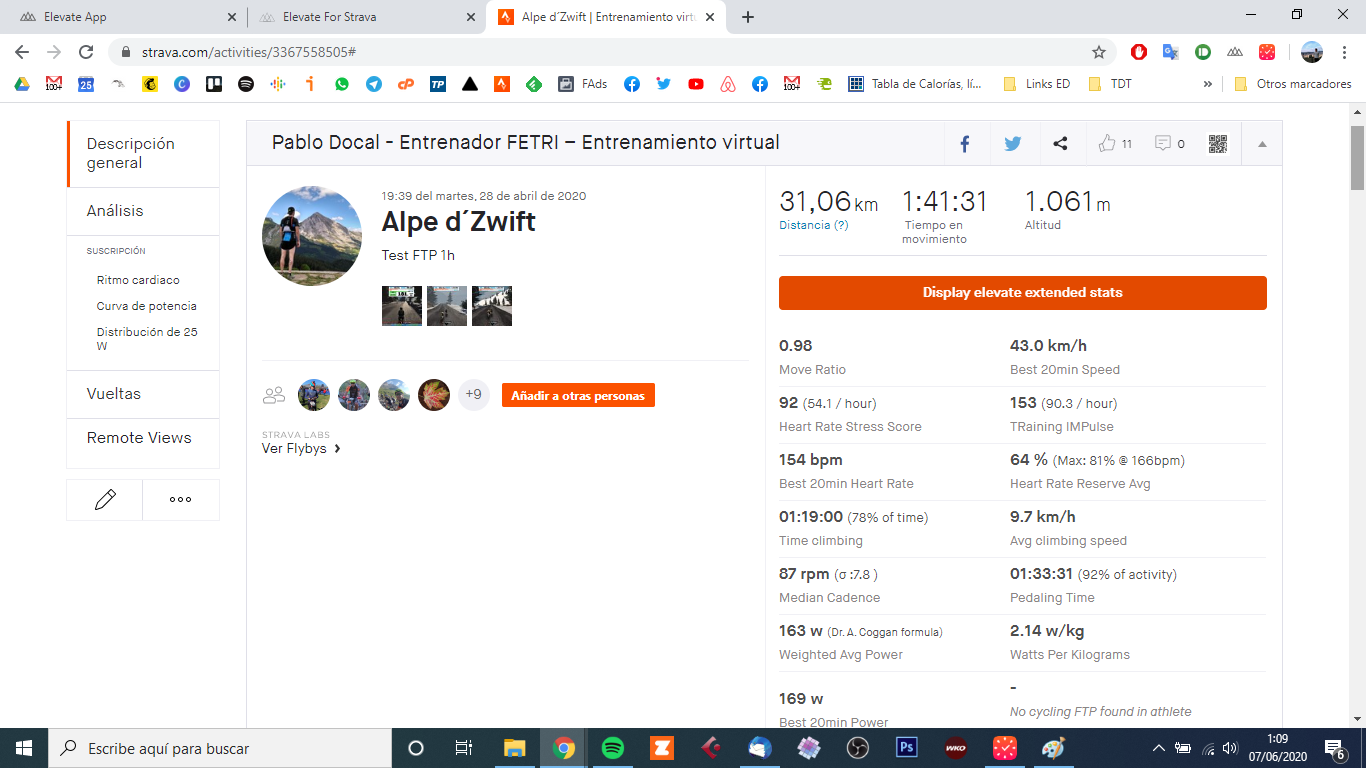
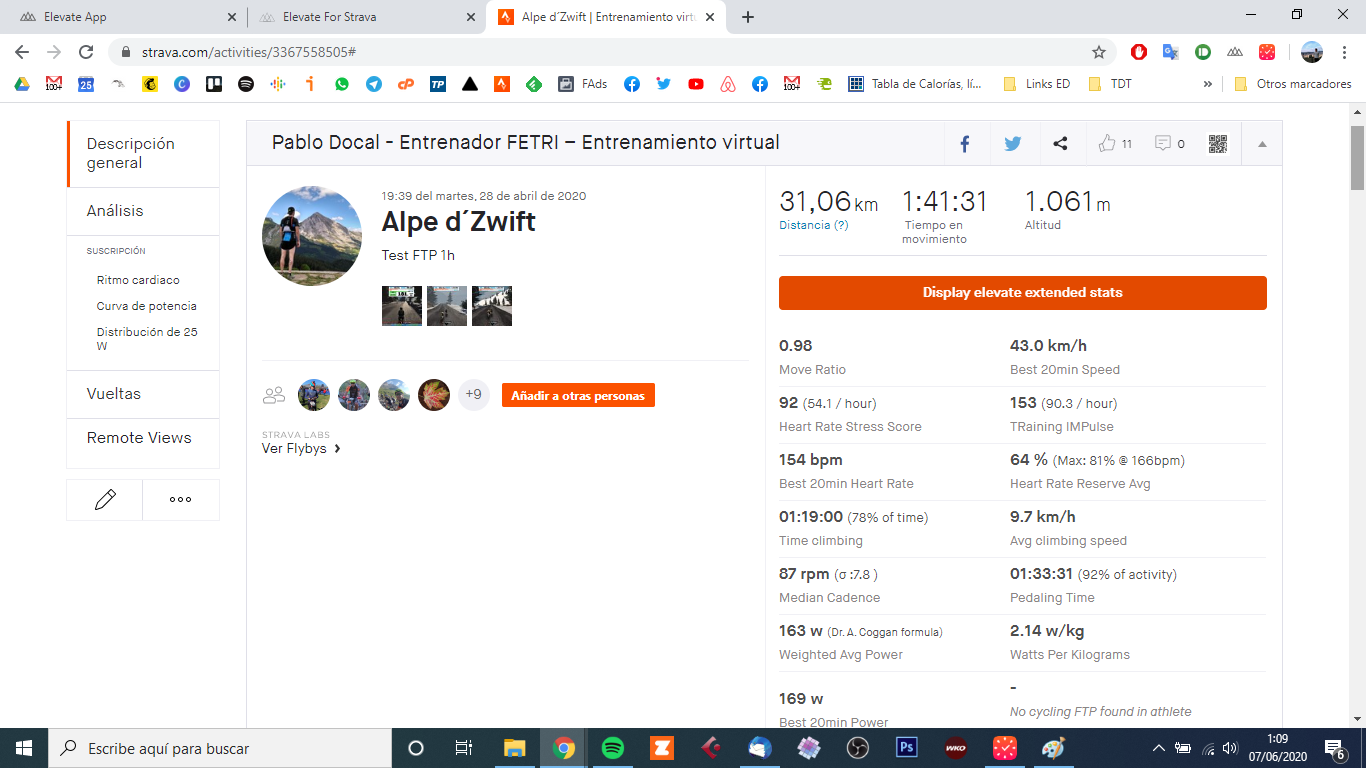
Configuración del deportista
En esta pantalla es donde llevaremos a cabo nuestra configuración como deportistas. Aquí es donde configuramos nuestro FTP, las frecuencias mínimas y máximas de pulsaciones, los umbrales…etc.
Esta es una de las partes más importantes, ya que, como toda app de trackeo de rendimiento, necesita estar lo más actualizada posible para que tenga sentido. Si nuestros valores quedan obsoletos, todos los datos que recopila la app hacen que el impacto que tiene un entrenamiento no sea fiable. Por lo tanto, todas las métricas anuales que comentaremos luego, no servirán para nada.
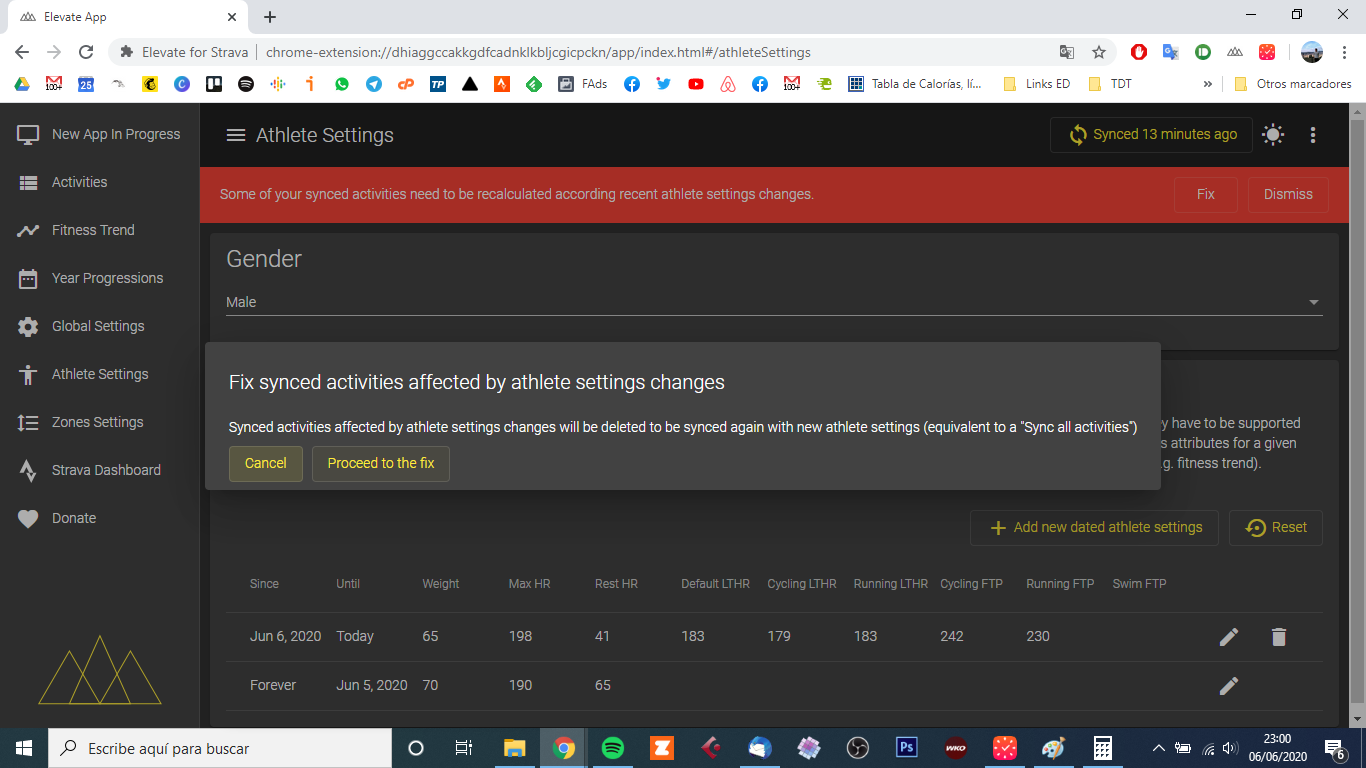
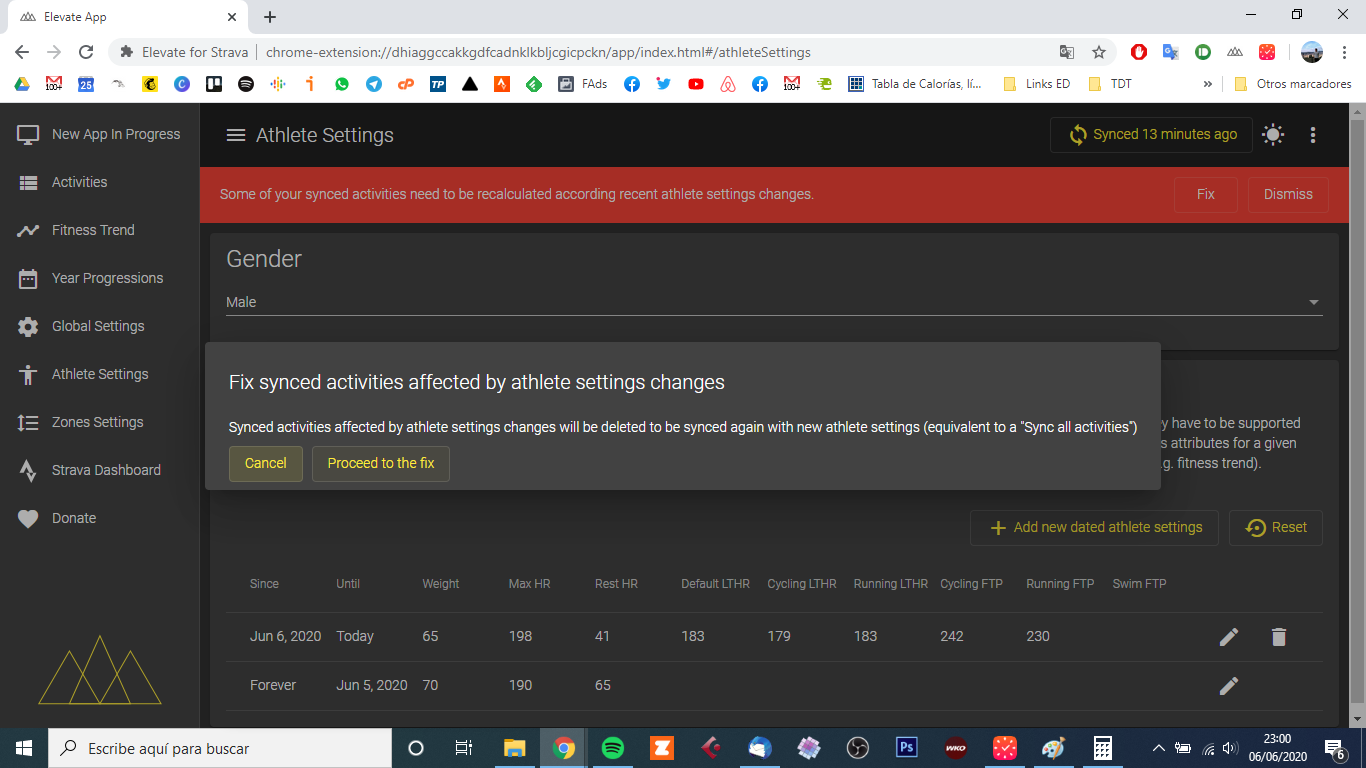
Siempre que hagamos una actualización, Elevate App nos avisará de que las actividades se actualizarán con los nuevos datos aportados a partir de esa fecha.
Configuración de las Zonas de entrenamiento
Esta sección está destinada a configurar las zonas de entrenamiento. Lo cierto es que tenemos una cantidad enormes de zonas, y una configuración muy muy amplia. Podemos crear y eliminar zonas, hasta 10 zonas si quisieramos, y seleccionar de dónde a donde va cada zona manualmente.


Podemos configurar las siguientes zonas de entrenamiento:
- Velocidad (ciclismo)
- Ritmo (carrera a pie)
- Ritmo ajustado de carrera (carrera a pie)
- Frecuencia cardiaca
- Potencia (ciclismo y carrera a pie)
- Cadencia (ciclismo y carrera a pie)
- Pendiente
- Elevación
- Velocidad de Ascensión
Una vez hecha la configuración, podemos empezar a disfrutar de todas las ventajas de Elevate App. Vamos a conocer cuáles son esas ventajas.
Funcionalidades de Elevate App
Actividades
En esta pestaña encontraremos un resumen de todas las actividades que hemos realizado (subidas a Strava, obviamente).


Esta herramienta es realmente útil para comparar varias actividades. Por ejemplo, podemos hacer una búsqueda de algún Test en algún puerto conocido que hagamos habitualmente y comparar los datos entre ellas. Cada test saldrá en una línea y podremos ver sus datos muy gráficamente.
Además, podemos seleccionar qué columnas queremos ver y cuáles queremos ocultar. Realmente útil para no tener una sobre información a la hora de comparar las actividades.


Por último, mencionar que al clicar en los enlaces nos llevará directamente a esa actividad en Strava.
Fitness Trend
Sin duda una de las herramientas más potentes de Elevate. Aquí podemos ver el nivel de forma en el que estamos y/o hemos estado. Esta es la razón por la cual es importante grabar todas las actividades, tenerlas sincronizadas, y tener los umbrales y datos fisiológicos actualizados…No obstante, siempre es una referencia más, y hay que saber utilizarla…haremos un artículo sobre ello.


Como en la mayoría de gráficas de este tipo (PMC de Training Peaks, Golden Cheetah…etc) tenemos 3 métricas: El estado de forma, la fatiga y la frescura. Cada una en una gráfica y color.
Más abajo, tenemos de nuevo una lista de actividades con los valores de Fitness, Fatigue y Form de cada una de ellas.
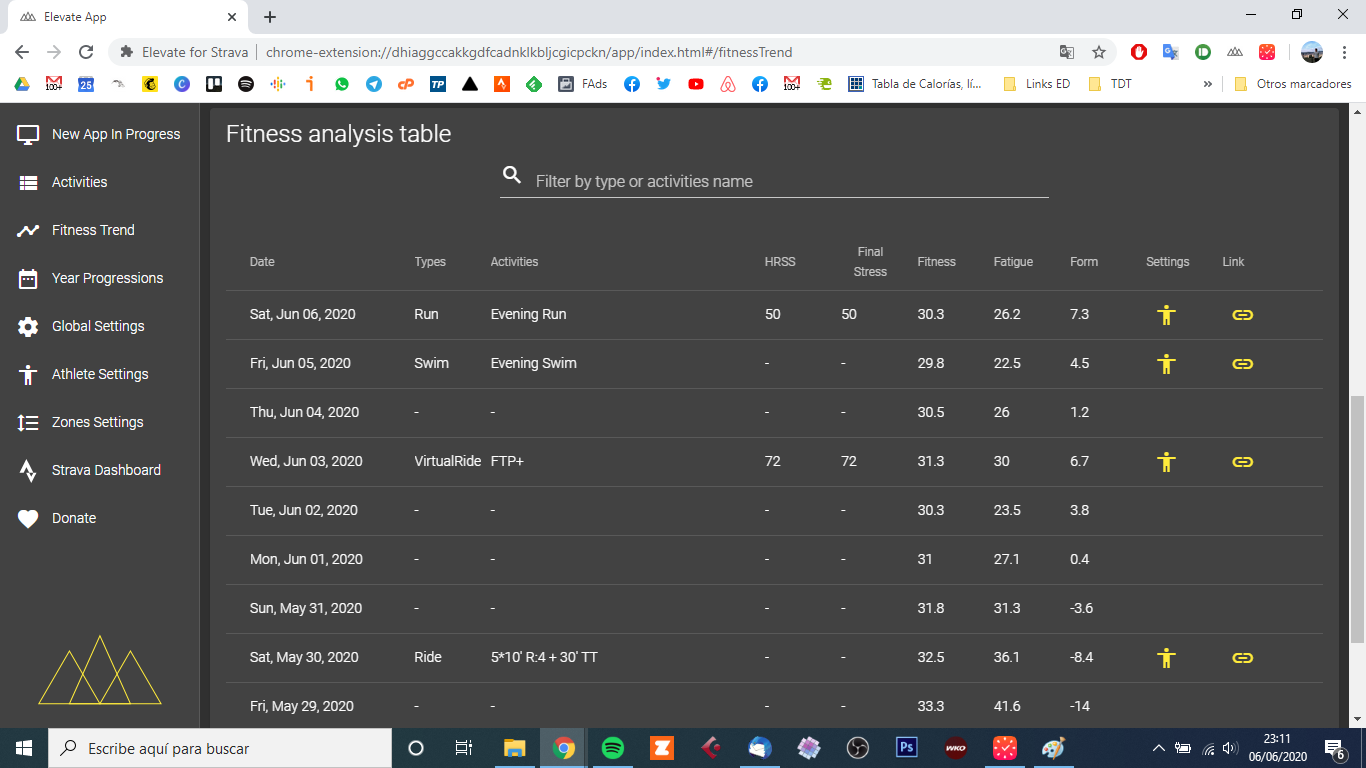
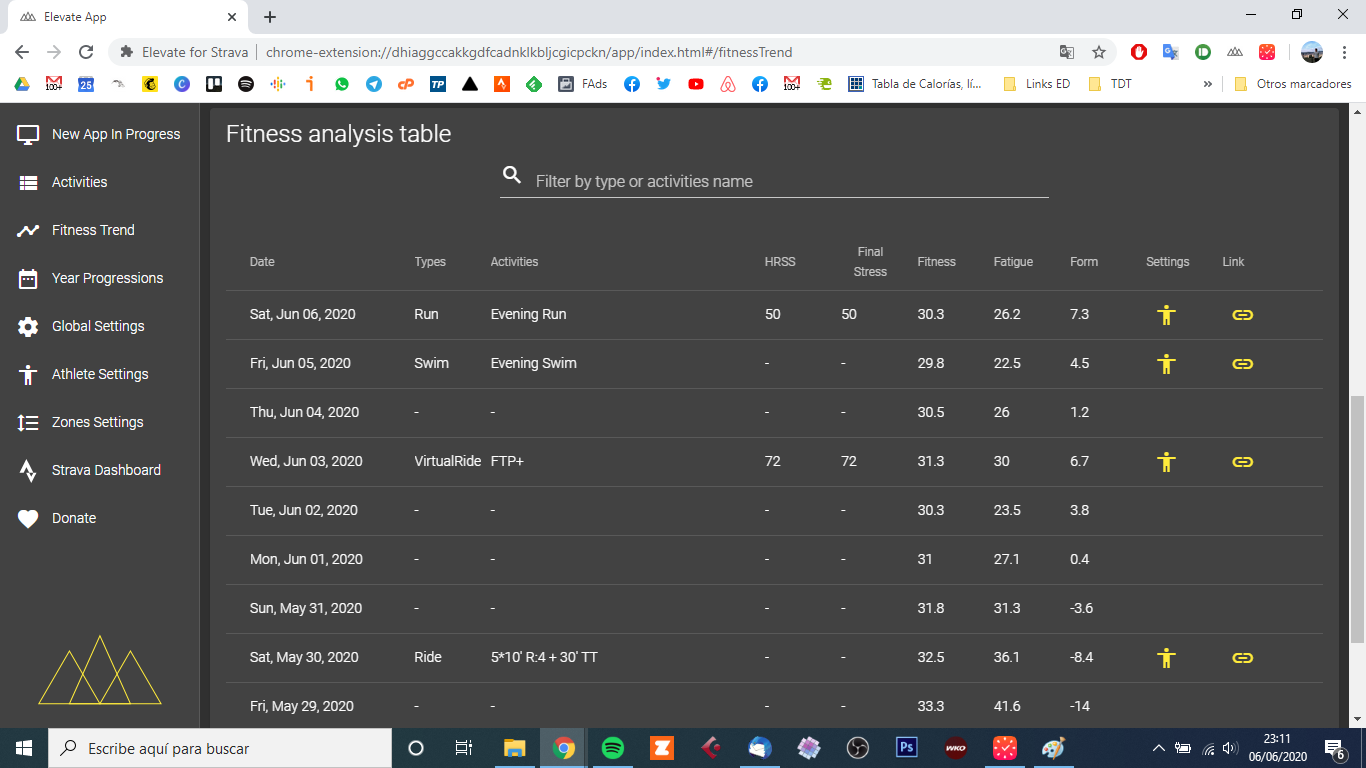
Year Progressions
En esta pestaña tenemos un resumen anual de todas nuestras actividades sincronizadas con Strava, que es de donde recoge los datos Elevate.
Tenemos los datos en visualización gráfica viendo las curvas de volumen acumulado a lo largo del año. Esto significa que para saber cuando es el momento que más hemos aumentado el volumen, hay que buscar la parte más vertical de la gráfica (normalmente verano).


Por otro lado, tenemos una tabla con todos los volúmenes anuales en km y una comparativa con el año anterior y respecto al actual. Pero si queremos tener más datos, deberemos clicar en el botón «Overview«. Ahora veremos un recuento mayor con comparativa de distancia, tiempo, elevación y número de actividades:
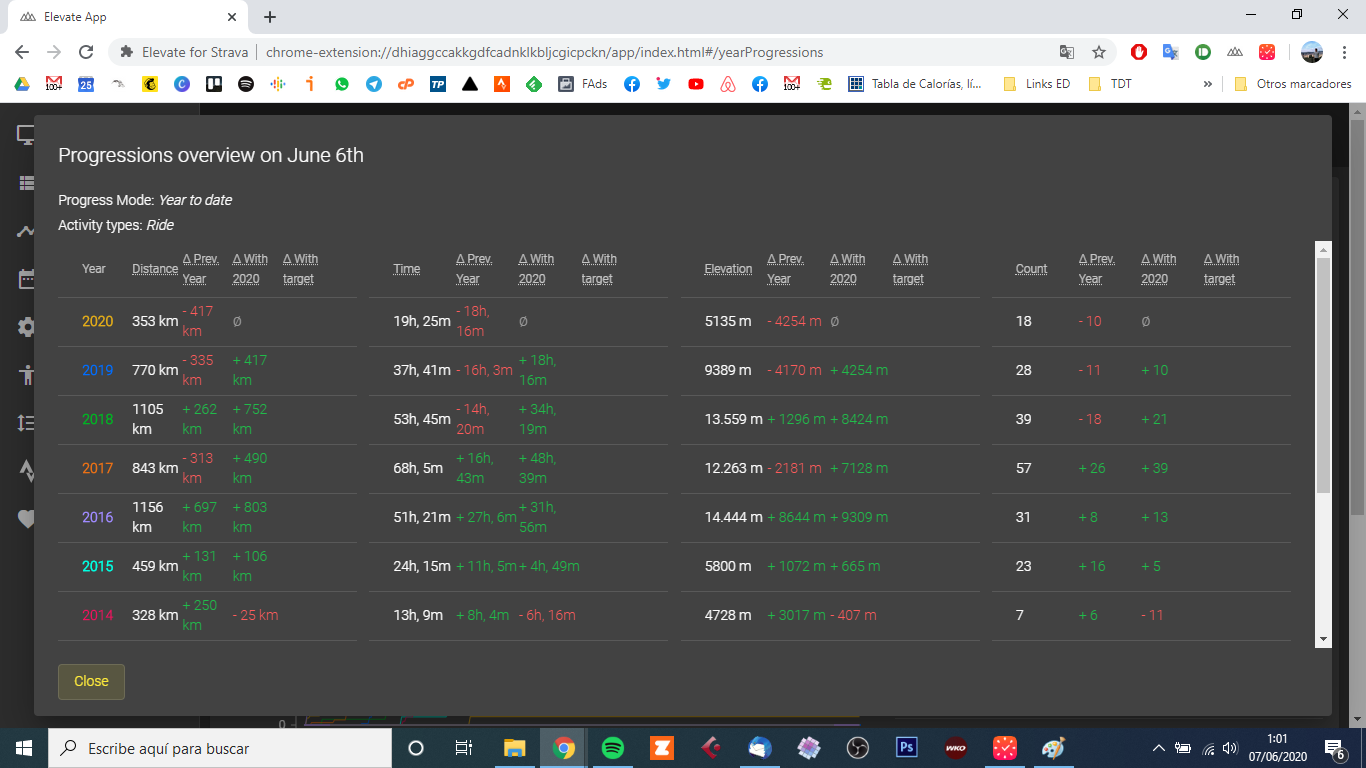
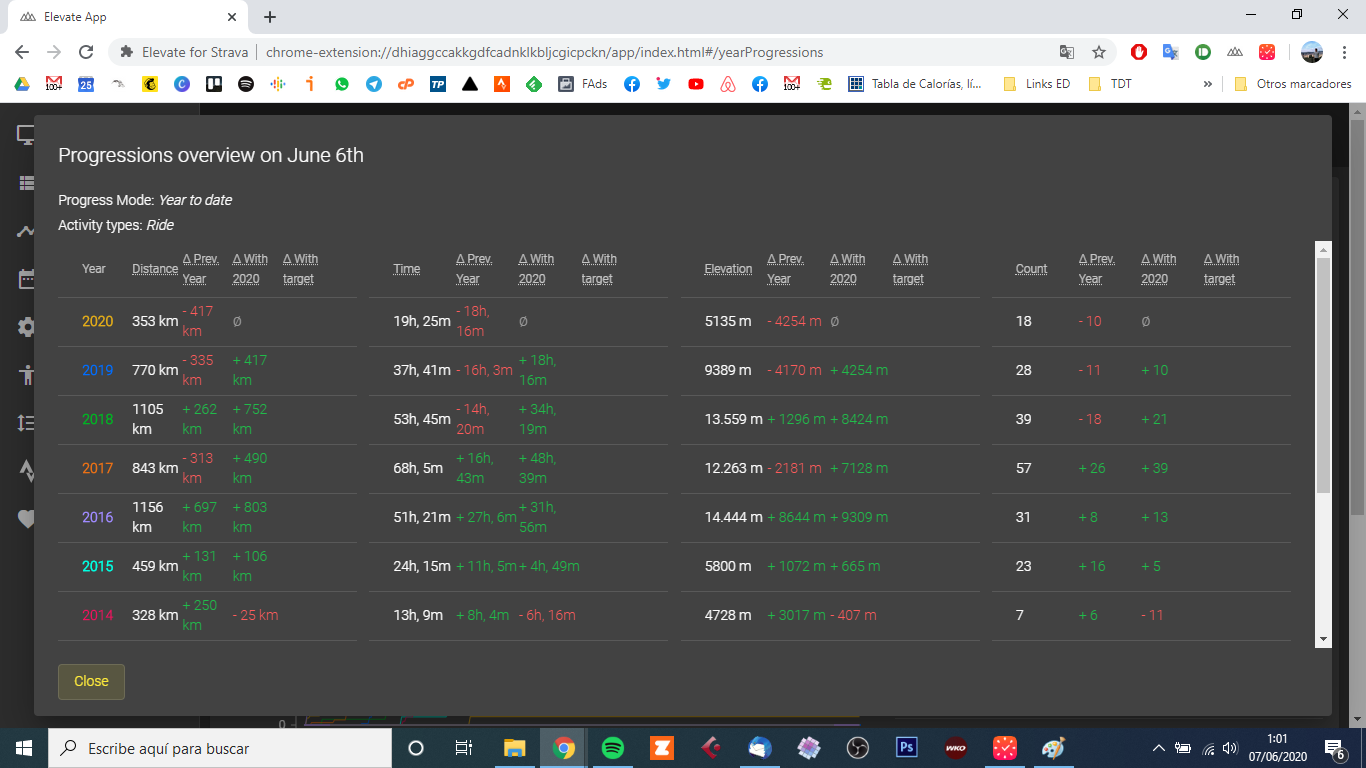
Como curiosidad, decir que podemos determinar objetivos anuales para retarnos y cumplir ciertos objetivos.
Otras funcionalidades
Como se ha visto en la guía, y por hacer mejor contraste con el blanco de la web, hay modo nocturno. Ésto hace que toda la app sea con fondos oscuros y tenga menos brillo en general, pero se puede poner modo claro también clicando en el sol/luna de la parte superior derecha.


Justo al lado de este icono, podemos desplegar un menú con información extra de la app y enlaces a su info.
Acabando por el repaso de la app, comentar las dos pestañas de la izquierda que nos llevarán directo a nuestro panel de Strava y el último para hacer donaciones para que avancen con el desarrollo de la nueva App para PC
¿Te quedan dudas? Únete a nuestro grupo de Telegram y cuéntanoslas, te ayudaremos!